Alléger ses fichiers .PSD

Quelle galère quand nos fichiers Photoshop (PSD) se mettent à peser de plus en plus lourd. Bonjour pour les rouvrir ou tout simplement en tirer des PDF qui ne pèsent pas 20 mo. Voici 3 petites astuces qui vont peut-être vous permettre de gagner un peu d'espace disque !
Fusionner vos calques
Une fois que vous avez fini de travailler sur des calques et que vous ne souhaiterez plus les modifier, fusionnez-les. Moins il y a de calques, moins le fichier pèsera lourd. Attention, cette action est irréversible si vous avez enregistré et fermé votre fichier.
Si toutefois vous souhaitez poursuivre, utilisez CTRL+E.
Rogner le document
Parfois, on importe de grands visuels dans nos fichiers, et ils dépassent sur les côtés. Bien pratiques lorsque vous souhaitez bouger votre fond, ces visuels superflus et non visibles peuvent peser lourd. N'hésitez donc pas à rogner votre document, histoire de vous débarrassez définitivement de tout.
Pour l'outil qui sert à rogner, c'est la touche C.
Pixeliser les objets dynamiques vectoriels
Enfin, lorsque vous importez des éléments vectoriels depuis Illustrator, par exemple, vous avez le choix de leur mode d'importation. Vous pouvez les conserver sous forme d'objets dynamiques (ce qui est bien pratique lorsqu'il faut les agrandir), mais aussi les pixeliser. CLIC DROIT + PIXELISER LE CALQUE.
Mon conseil ? Commencez par les importer dynamiquement, et une fois que vous êtes sûr qu'ils ne bougeront plus, pixelisez-les. Cela vous fera gagner beaucoup de poids.
Il existe plein d'autres astuces, mais avec ces trois-là, vous devriez déjà optimiser pas mal les choses.
Rédigé par :
Helene
Publié le :
12 Jui 2014
Pixabay – Images libres de droits
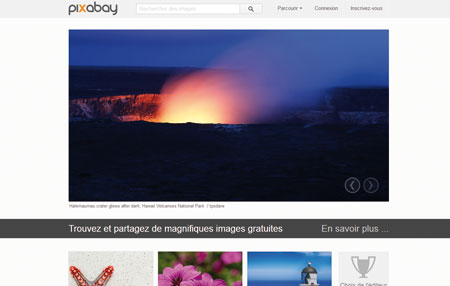
Lorsque l'on fait du design web, il n'est pas rare que nos prospects nous demandent d'intégrer des images d'exemple ou des photos. Que faire lorsqu'ils ne nous en fournissent pas ?
Vous pouvez vous tourner vers une banque d'image en ligne comme Fotolia, mais l'abonnement est assez onéreux et au bout d'un moment, cela ne sera pas intéressant si vous n'avez pas suffisamment de clients.
Le problème, avec l'utilisation d'images, c'est qu'elles doivent être libres de droit. J'ai donc un peu cherché, et je suis tombée sur un site baptisé Pixabay.
Ce site propose des images libres de droit, et il en propose plein !
Et la qualité dans tout cela ? Elle est au rendez-vous, sinon je ne vous l'aurais pas proposé. Les photos sont belles et en plus, il est possible de les télécharger dans pas mal de tailles différentes.
Vous pouvez au choix parcourir les images, rechercher via le moteur de recherche ou encore jeter un coup d'œil aux hits du moment.
Trouvez votre bonheur en images libres de droits !
Rédigé par :
Helene
Publié le :
05 Jul 2013
Alchemy
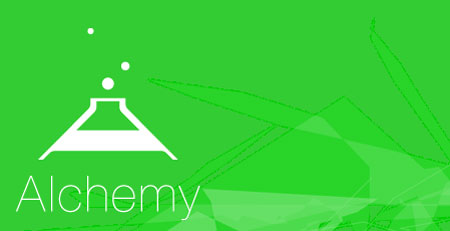
Bonjour à tous !
Aujourd'hui, je vais vous présenter un logiciel gratuit qui pourra vous servir à pas mal de choses, notamment à faire des tatouages ou des motifs symétriques pour les implanter sur des photos ou des dessins.
Le logiciel s'appelle Alchemy et il est téléchargeable via le lien suivant : http://al.chemy.org/download/
A vous de choisir la version qu'il vous faut par rapport à votre configuration d'ordinateur ou encore à votre système d'exploitation.
Une fois téléchargé, démarrez le logiciel (oui, il ne s'agit que d'un exécutable et il n'y a rien à installer).
Réglez les options comme sur l'image ci-dessous.
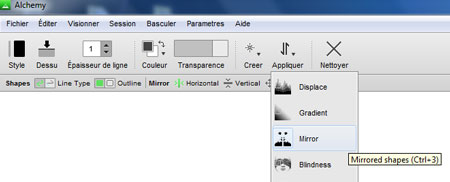
Changez le style, baissez un peu la transparence (pas obligatoire, mais peut donner de très bons effets), et allez dans appliquer > mirror. Cela va vous permettre de dessiner en miroir.
Ensuite, c'est à vous de jouer, faites le motif de votre choix. Ici, on a choisi un tatouage.

Voilà, notre tatouage est terminé. On l'enregistre (cela génère un .pdf).
On va ensuite l'implanter sur un personnage. J'ai donc choisi une photo libre de droits sur laquelle j'ai mis mon tatouage. Pour plus de réalisme, j'ai fait Ctrl+T pour la transformation manuelle puis j'ai fait un clic droit et j'ai choisi Déformation. Ainsi, j'ai pu adapter le tatouage au bras de la jeune femme.
Et voilà le résultat final !

Rédigé par :
Helene
Publié le :
14 Jui 2013
[Photoshop] Créer du rouge à lèvres digital
La retouche photo est quelque chose de complexe, et seuls les véritables experts font ça à la perfection. Cependant, il existe tout de même quelques tutos et astuces que vous pouvez faire chez vous sans mal, pour obtenir un résultat sympathique.
Nous allons par exemple voir comment créer du rouge à lèvres digital.
Mais qu'est-ce donc ?
Il s'agit de prendre une photo de personne qui n'a pas les lèvres maquillées et de lui ajouter du rouge à lèvres via Photoshop. Vous allez voir, c'est très facile.
Pour commencez, choisissez votre image (libre de droits, si vous souhaitez exposer votre œuvre par la suite).
Voici l'image que j'ai choisie. Une jeune femme au t-shirt rouge avec son ordinateur.

Vérifiez que le calque sur lequel se trouve l'image est bien déverrouillé. Si ce n'est pas le cas, double-cliquez sur le calque pour le déverrouiller (valable s'il s'agit du calque de fond).
Ensuite, sélectionnez la bouche (sans les dents). Pour cela, vous pouvez utiliser au choix la baguette magique, la plume, le lasso…
Vous devriez obtenir une sélection similaire à celle-là :

Allez ensuite dans Image > Réglages > Remplacement de couleurs. Une fenêtre s'ouvre. C'est à vous de pipeter la couleur des lèvres en cliquant dessus. Cliquez par exemple sur la croix de l'image ci-dessous si vous avez choisi la même image de départ.
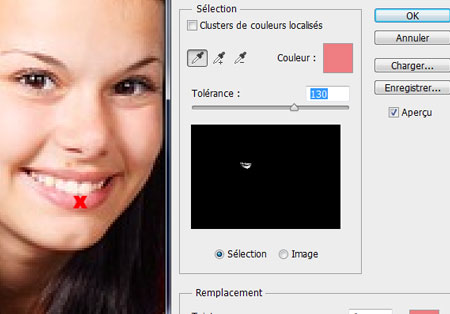
Cliquez ensuite sur la zone de couleur dans la fenêtre et jouez avec les différents curseurs pour appliquer la couleur de votre choix. Validez pour avoir le résultat appliqué définitivement.
Ici, j'ai choisi du rouge vif, comme son t-shirt !
Voici le résultat :

A vous maintenant !
Rédigé par :
Helene
Publié le :
07 Jui 2013
[Photoshop] L'amélioration de contours
Faites-vous partie de ces gens qui se sont toujours demandé comment sélectionner tous les cheveux d'un mannequin ou d'une personne sur une photo, en faisant une sélection propre et précise et sans pour autant attraper un bout du fond de la photo ou encore oublier des petits cheveux ?
Avec l'évolution de Photoshop, c'est maintenant faisable très facilement. Nous allons voir comment sélectionner les cheveux d'une femme et les changer de couleur.
Pour commencer, faites une sélection grossière des cheveux à l'aide de l'outil de votre choix.
Ensuite, allez dans Sélection > Améliorer le contour.
Une boîte de dialogue s'ouvre avec différentes options. Jouez notamment avec le rayon et le décalage du contour. Passez l'outil pinceau au-dessus des zones à rajouter.
Faites attention à ce que les yeux ou les sourcils ne passent pas dans la sélection. Validez quand vous êtes satisfait de votre résultat.
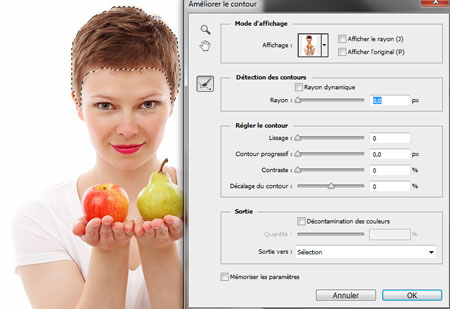
Voici l'avant-après de la sélection réalisée sur la jeune femme.

Maintenant qu'on a notre coupe de cheveux, on va la dupliquer pour l'avoir sur un calque séparé. Faites donc Ctrl+J pour dupliquer la sélection. Voici ce que vous devez avoir sur votre calque :

Ensuite, allez dans Images > Réglages > Remplacement de couleurs. Vous allez pipeter une des couleurs principales de la coupe de cheveux et la remplacer par la couleur de votre choix. Choisissez une couleur aussi foncée que celle de départ pour un résultat cohérent.
Ici, j'ai choisi de teindre les cheveux en roux.
Voici le résultat final :

Rédigé par :
Helene
Publié le :
16 Mai 2013
A la recherche de l'harmonie de couleurs
Quand on fait du design, une question que l'on se pose souvent est : quelles couleurs choisir pour conserver une certaine harmonie tout en respectant l'ambiance ou les tons choisis ?
En effet, si un client vous demande de lui faire un site dans les « tons bleus », cela ne signifie par forcément que vous ne devez prendre que du bleu. Il vous faudra au moins une seconde couleur, qui vous permettra de mettre en lumière certains éléments de design.
Comment choisir cette ou ces couleur(s) ?
Pour vous faciliter la tâche, je vous ai sélectionné 2 sites Internet qui vous permettront d'associer des couleurs de façon harmonieuse.
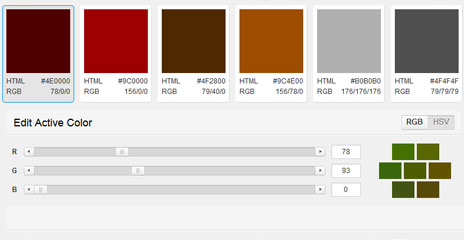
Commençons par ColorBlender. Vous entrez votre couleur de base en renseignant ses composantes R, V et B. Puis, vous n'avez plus qu'à admirer les couleurs proposées et à les faire varier au gré de vos envies. Vous pouvez même enregistrer le blender créé.
Seul bémol (minime), l'affichage peut attractif et qui ne donne pas vraiment envie de découvrir les fonctionnalités du site.
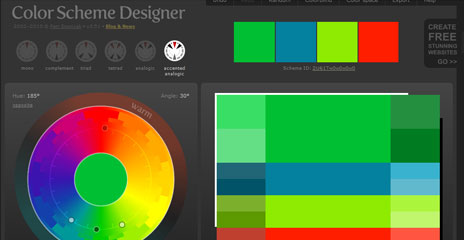
Le second site s'appelle quant à lui Color Scheme Designer. Son affichage est tout de suite beaucoup plus attractif et plus ludique. Vous pouvez obtenir facilement 2 couleurs complémentaires, une triade ou encore une tétrade, avec des dérivés de couleur à chaque fois en quelques clics.
Testez les différentes combinaisons pour obtenir celle qui vous convient le mieux.
Et voilà, vous avez votre base de couleurs pour commencer à designer. A votre clavier à présent, et à vous de jouer !
Rédigé par :
Helene
Publié le :
23 Avr 2013
[Photoshop] Traduction des outils, filtres et modes de fusion
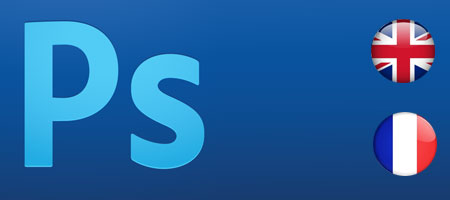
Si comme moi, vous utilisez régulièrement Photoshop et que vous appréciez la puissance et les perspectives offertes par cet outil, vous avez peut-être également déjà été confronté au même problème.
Vous avez souhaité apprendre de nouvelles techniques et vous avez cherché des tutoriaux (sous forme de vidéos Youtube ou autres). Il existe effectivement des milliers de tutoriaux, dont certains sont superbes et très enrichissants. Seul bémol : ils sont en anglais.
Pas grave, me direz-vous, on se rend bien compte en visuel de ce que le graphiste fait. En plus, l'anglais n'est pas la langue la plus dure à comprendre. Soit.
Sauf que voilà, vient un jour le moment où vous souhaitez reproduire une technique et que vous avez tous les noms d'outils et de filtres ou encore de modes de fusion en anglais. Quand il s'agit de mots généralistes, pas facile de comprendre à quoi ça correspond.
J'ai trouvé un site qui va donc bien vous faciliter la vie : Photoshop-school.
Vous y trouverez un tableau avec les noms d'outils en français et leur équivalent en anglais. Tableau tout simple, mais tellement utile !
Maintenant, plus aucun tutorial ne vous résiste !
Rédigé par :
Helene
Publié le :
29 Mar 2013
[Photoshop] L'outil correcteur localisé
Si vous possédez une version récente de Photoshop, il se peut que vous ayez déjà remarqué un outil en forme de pansement dans la barre d'outils de gauche.
Il se décline en différents outils, dont le correcteur localisé (raccourci : J). C'est de cet outil que nous allons parler aujourd'hui.
A quoi sert le correcteur localisé ? En fait, il corrige de petits défauts sur les photos. Un bouton sur un visage, un fil électrique disgracieux dans un paysage naturel... Tout cela, vous pouvez l'effacer très facilement !
Finies les longues heures de galère avec l'outil tampon...
Démonstration ! Nous allons prendre une image urbaine avec un feu tricolore, maintenu par des fils électriques. Faisons disparaître ces fils. Sélectionnez votre outil correcteur et choisissez sa taille. C'est un peu comme un pinceau ou un crayon. La taille doit être choisie en fonction de la zone à corriger.
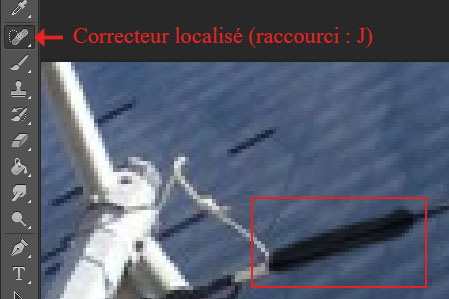
Il n'y a plus qu'à passer sur la zone à corriger, comme sur l'image ci-dessus. Soyez le plus précis possible lorsque vous sélectionnez cette zone, pour avoir un résultat propre. Zoomez pour passer l'outil, et dézoomez pour admirer le résultat.
Sachez que même si vous trouvez le résultat moyen en zoomant, vous pourriez avoir une belle surprise en dézoomant.

Voici ci-dessus un résultat avant-après. Vous pouvez voir que les fils électriques ont effectivement disparu, comme par magie !
Temps de l'opération : 2 minutes à peine !
Comme quoi, avec les nouvelles versions de Photoshop, on se retrouve avec une pléiade d'outils plus puissants les uns que les autres...
Rédigé par :
Helene
Publié le :
22 Mar 2013
[Illustrator CS6] L'outil Grille de perspective
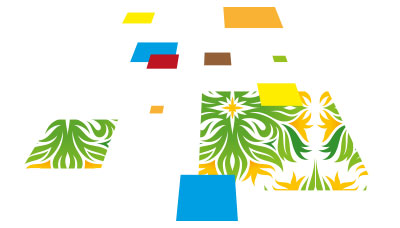
Quand on doit dessiner en perspective, ou créer des constructions géométriques, il est important de se fixer un point de fuite, et de ne pas faire d'erreurs pour que la création reste réaliste et cohérente.
Heureusement pour nous, Illustrator nous sauve la mise une fois de plus avec son outil Grille de perspective (raccourci : Maj + P).
Si vous ne connaissez pas cet outil, c'est l'occasion de le découvrir. En fait, il trace une grille de perspective, dont on peut bouger tous les points pour obtenir la perspective souhaitée.
Il suffit ensuite de cliquer sur la perspective souhaitée (une face du cube coloré présent sur l'image ci-dessous) pour se positionner sur celle-ci et tracer des formes dans cette perspective.
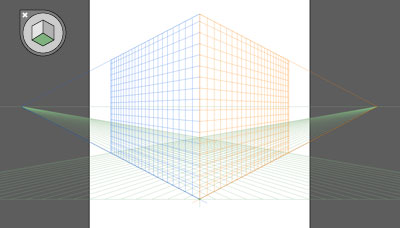
Si on veut faire disparaître la grille, il suffit de se rendre dans Affichage > Grille de perspective pour la masquer ou l'afficher à loisirs.
Vous l'aurez compris, l'outil Grille de perspective est un outil qui nous ouvre beaucoup de portes et nous évite des contraintes.
Pour plus d'informations, je vous invite à consulter l'aide d'Adobe sur l'outil Grille de perspective.
Rédigé par :
Helene
Publié le :
15 Mar 2013
[Illustrator] L'utilisation des symboles
Sous Illustrator, il existe des symboles. A quoi servent-ils, et peut-on arriver à les modifier et les ordonner pour leur faire faire ce que nous souhaitons ? La réponse est oui. Voici comment...

Pour commencer, vérifier que votre panneau Symboles est affiché. Si ce n'est pas le cas, allez dans Fenêtre > Symboles pour obtenir le panneau correspondant.
De base, vous avez peu ou pas de symboles affichés. Nous allons en créer un. Ici, j'ai réalisé une plume à l'aide de l'outil Plume (raccourci : P).
Une fois votre forme tracée, cliquez sur "Nouveau symbole" dans le panneau symbole, et cochez "graphique". Vous devriez à présent avoir votre plume qui apparaît dans un cadre, à côté des autres symboles.
Nous allons maintenant créer un nuage de plumes en utilisant l'outil Pulvérisation de symboles (raccourci : Maj+S). Cela fonctionne comme une bombe de peinture, vous pulvérisez des symboles un peu partout. Ne vous inquiétez pas s'ils n'ont pas l'orientation ou la couleur exacte que vous souhaitez. Tout reste à faire...
Vous avez une bonne quantité de plumes ? Présentons maintenant les outils qui vont avec les symboles. Vous les aurez sous forme de liste si vous restez appuyé sur l'outil Pulvérisation de symboles.
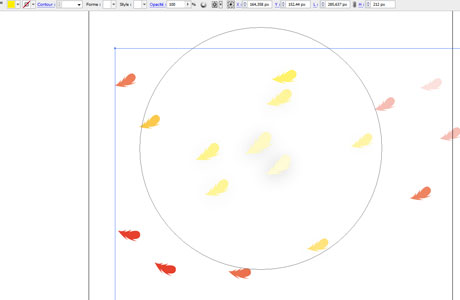
Tout d'abord, nous allons coloriser certaines plumes avec l'outil de colorisation. Sélectionnez vos symboles et à l'aide de cet outil, choisissez une nouvelle couleur pour certaines de vos plumes. Sachez que vous devez en premier lieu choisir une couleur dans le menu avant de vous attaquer à la recoloration.
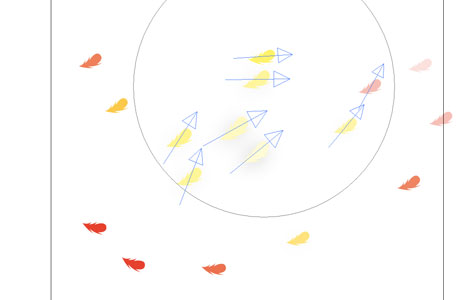
Attaquons-nous maintenant à la rotation de certaines plumes. Sélectionnez une fois encore votre lot de symboles et faites tourner les plumes que vous souhaitez. Facile, non ? On distingue bien sur l'image les directions de rotation indiquées par les flèches.
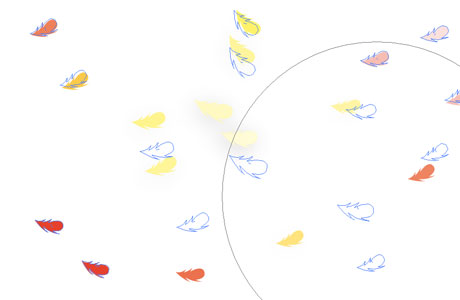
Nous allons maintenant déplacer les plumes sur un axe, autrement dit, les faire glisser. On utilise pour cela l'outil de glissement, qui permet de décaler les plumes. Une fois encore, tous les déplacements sont marqués par les contours de sélection. Facile, non ?
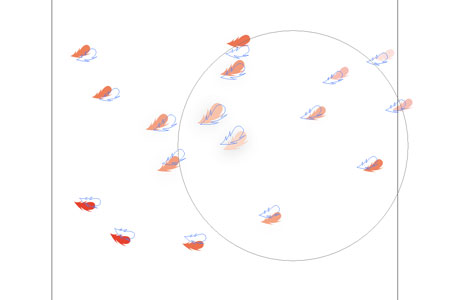
Les plumes sont trop rapprochées ? Qu'à cela ne tienne. Voilà l'outil espacement, qui va résoudre tous vos soucis. Utilisez-le pour espacer les plumes, de la même façon que vous les feriez tourner ou glisser.
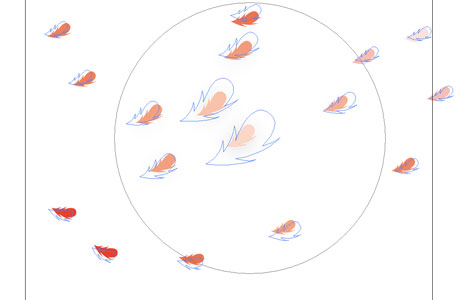
Enfin, on termine avec le changement de taille des plumes. Augmentez la taille de celles que vous souhaitez en restant appuyé plus ou moins longtemps
Vous l'aurez compris, il y a de multiples outils qui vous permettent d'influer sur les symboles. Ainsi, vous créerez facilement un envol de pétales de fleurs, des plumes en vol ou encore un nuage de particules.
Je n'ai pas présenté tous les outils disponibles avec les symboles. Il y en a d'autres que je vous laisse découvrir.
Rédigé par :
Helene
Publié le :
06 Mar 2013
