[Illustrator] Faire un contour dégradé

Si vous utilisez Illustrator, vous vous êtes peut-être déjà posé la question : peut-on faire le contour d'un élément en dégradé, de façon simple ? Il est vrai qu'à l'endroit où l'on choisit la couleur de son contour (à droite), on ne peut pas appliquer de dégradé. Cependant, il existe une autre façon de faire, très simple. Je vais vous la montrer.
Prenons une forme simple, par exemple, une étoile.

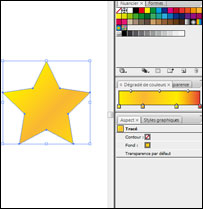
On commence donc par tracer l'étoile (image de gauche), peu importe sa couleur. On lui applique ensuite un dégradé de son choix (image de droite), en passant par le menu à droite, sur l'image.
Jusque-là, c'est facile.
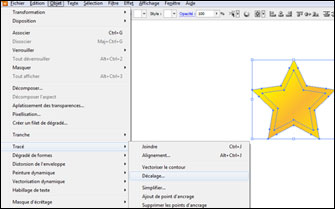
On va ensuite sélectionner son étoile (oui, la forme doit être impérativement sélectionnée car sinon Illustrator ne comprendra pas sur quoi appliquer le contour) et cliquer sur le menu du haut sur Objet > Tracé > Décalage.
La fenêtre que vous voyez dans l'image ci-dessous doit s'ouvrir.
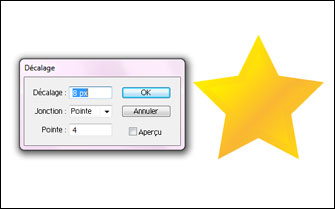
Si la fenêtre ne s'est pas ouverte, c'est que soit vous avez sélectionné le mauvais menu, soit vous n'aviez pas sélectionné l'étoile avant de cliquer.
Vous avez votre fenêtre ? Ok. Si vous cochez la petite case "aperçu", vous devriez voir l'effet apparaître : votre contour se crée. Ne vous préoccupez pas de sa couleur pour le moment.
Vous vous rendez compte qu'il y a pas mal d'options auxquelles vous pouvez toucher. Ces options vont faire varier l'apparence de votre contour et son épaisseur. Choisissez donc ce que vous souhaitez et cliquez sur "Ok".
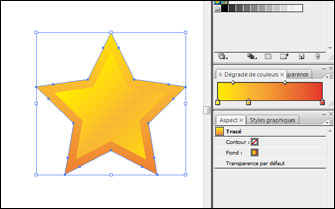
C'est maintenant que vous allez pouvoir enfin remplir le contour comme vous le souhaitez. Sélectionnez-le comme n'importe quelle forme et appliquez-lui le dégradé de votre choix (voir image ci-dessus).
Vous obtenez donc un contour dégradé, en quelques secondes ! Et sachez que si vous le souhaitez, vous pouvez répéter l'opération autant de fois que vous le voulez.
